元々は AQUEST 社の「 AquesTalk 」や「棒読みちゃん」という音声合成ソフトを利用したゲーム実況や解説動画の事を指します。
これらの音声に、当時 2ch などで人気のあった AA (アスキーアート)が元となったキャラクター「ゆっくりしていってね!!!」から東方 Project のキャラクター「霊夢」と「魔理沙」の顔が当てられる事が多かったため、「ゆっくり」と呼ばれるようになりました。
「ゆっくり」を作る際に良く使われる「SofTalk」を使用した場合、「営利を目的としない」場合には無償での使用が許可されていますが、もし「収益化」を視野にいれている場合は、「ライセンス」を購入しないと収益化していないうちは問題ありませんが、収益化した後に「著作権侵害」等で収益化を取り消されてしまう可能性があります。

使用ライセンスの値段や有効期限、選び方
ここからはゆっくり実況&解説動画を投稿したい人に向けて解説していきます。
ゆっくり実況&解説の場合はAquesTalkを使用するだけなので、使用ライセンスを購入します。
使用ライセンスの価格と有効期限、ライセンス適用範囲は下表の通りです。
| ライセンス種類 | 使用ライセンス(商用コンテンツ向け) | AquesTalk1 使用ライセンス | AquesTalk2 使用ライセンス | AquesTalk10 使用ライセンス |
| 価格(税込) | 6380円 | 6380円 | 6380円 | 6380円 |
| 有効期限 | 1年間 | 永久 | 永久 | 永久 |
| 適用範囲 | AquesTalk1、AquesTalk2、 AquesTalk10を含めた全ライブラリ |
AquesTalk1のみ | AquesTalk2のみ | AquesTalk10のみ |
初めてライセンスを購入する場合はどれを買えば良いのか分かりにくいかもしれませんが、ゆっくり実況&解説動画を投稿する場合は下記の2パターンの買い方になることが多いです。
- 使用ライセンス(商用コンテンツ向け)を毎年購入する
- AquesTalk1、2、10 使用ライセンス3つを購入する
なぜなら、ゆっくり実況&解説動画を編集する時はゆっくりムービーメーカー(YMM4)がほぼ必須であり、ゆっくりムービーメーカーには「AquesTalk1」「AquesTalk2」「AquesTalk10」の3種類が含まれているからです。
そのため、長期的にゆっくり系動画の投稿活動をする場合はAquesTalk1、2、10の永久ライセンスを購入することがオススメです。
ちなみにVOICEROIDは1万円前後で購入できるため、こちらを優先して買う人も多いです。
ゆっくりMovieMaker4のダウンロードとインストール
ゆっくりMovieMaker4(以下 YMM4)は饅頭遣いのおもちゃ箱様にて配布されています。
ゆっくり実況プレイ動画用動画編集ソフト「ゆっくりMovieMaker4」の配布ページです…
上記サイトにてダウンロードが行えます。ダウンロードボタンを探してクリックしてください。
ダウンロードしたYMM4は解凍する必要があります。解凍したYMM4はお好きな場所に置いて下さい。
ファイルからYukkuriMovieMaker.exeを探してください。かなり深い位置にあります。
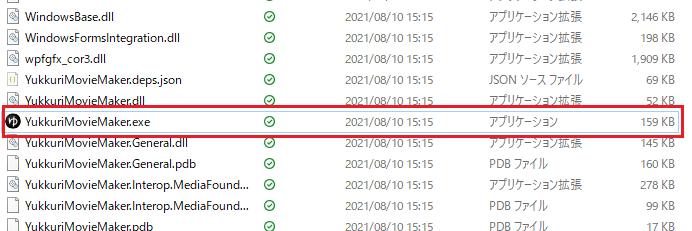
毎回ここまでスクロールして開くのは面倒なのでショートカットを作成してデスクトップに配置するのがおすすめです。
初めてYukkuriMovieMaker.exeを開くと警告文が発生します。
運営者情報をクリックすると実行できるようになります。
実行するとバージョンを指定してダウンロードできるようになります。デフォルトの状態で最新のバージョンが指定されてるのでそのままダウンロードボタンをクリックして実行します。
ゆっくり立ち絵のダウンロード

nicotaik&キャラ素材配布所でっゆっくりの立ち絵をお借りします。
今回はきつね様のゆっくりをお借りします。
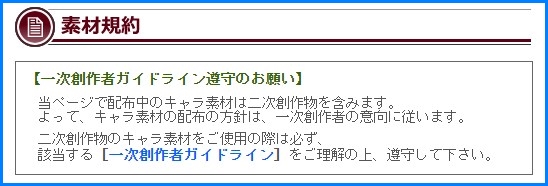
お借りする立ち絵(イラスト)には使用規約があるのでよく確認しましょう。
作品制作者の方にご迷惑がかからないように心掛けていきましょう。

ゆっくりの立ち絵をダウンロードする際に「ダウンロード」と「一枚絵ダウンロード」の2種類のダウンロードリンクが存在する場合があります。
ダウンロード(表情のファイル分割)
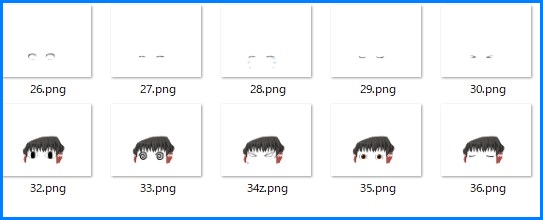
ダウンロードの方は目・鼻・口等の顔のパーツごとにファイルが分かれてできていて、細かい表情をじぶんで作ることができます。口パクやまばたきといったアニメーション要素もできます。
一枚絵
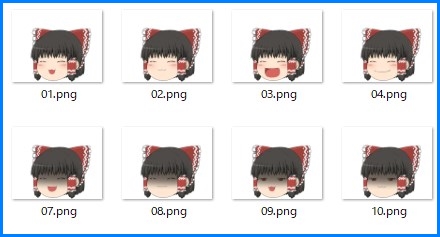
一枚絵は色々な表情が一枚絵として用意されており、ゆっくりの立ち絵がそのまま入っています。
口パクやまばたきはできませんが、ゆっくり実況に慣れていない方には扱いやすいと思います。
今回は一枚絵の方をダウンロードします。
ダウンロードしたzipファイルは解凍しておいてください。
『ゆっくりMovieMaker4』での編集概要
(1)台本作り まずは霊夢と魔理沙のトーク台本を作る。膨大なリサーチから台本を構成する投稿者も多く、腕の見せどころだ。

ゆっくり霊夢です

ゆっくり魔理沙だぜ!

(2)セリフの入力 セリフを編集ソフト『ゆっくりMovieMaker4』に打ち込んでいく。声のトーンやイントネーションも変えることが可能だ。

セリフを入れるのはどうするの?

簡単だぜ

(3)立ち絵の設定 続いて、あらかじめダウンロードしておいた立ち絵を追加していく。イラストの大きさや表情はこの工程で調整する。

(4)アップロード 編集が済んだらYouTubeに投稿すれば作業は終了。一見シンプルな作業に映るが、ここまでで2日以上かける投稿者も。
『ゆっくりMovieMaker4』の使い方
動画の撮影が完了しましたら、いよいよ「ゆっくり動画」の肝とも呼べる、セリフの入力を行っていきます。
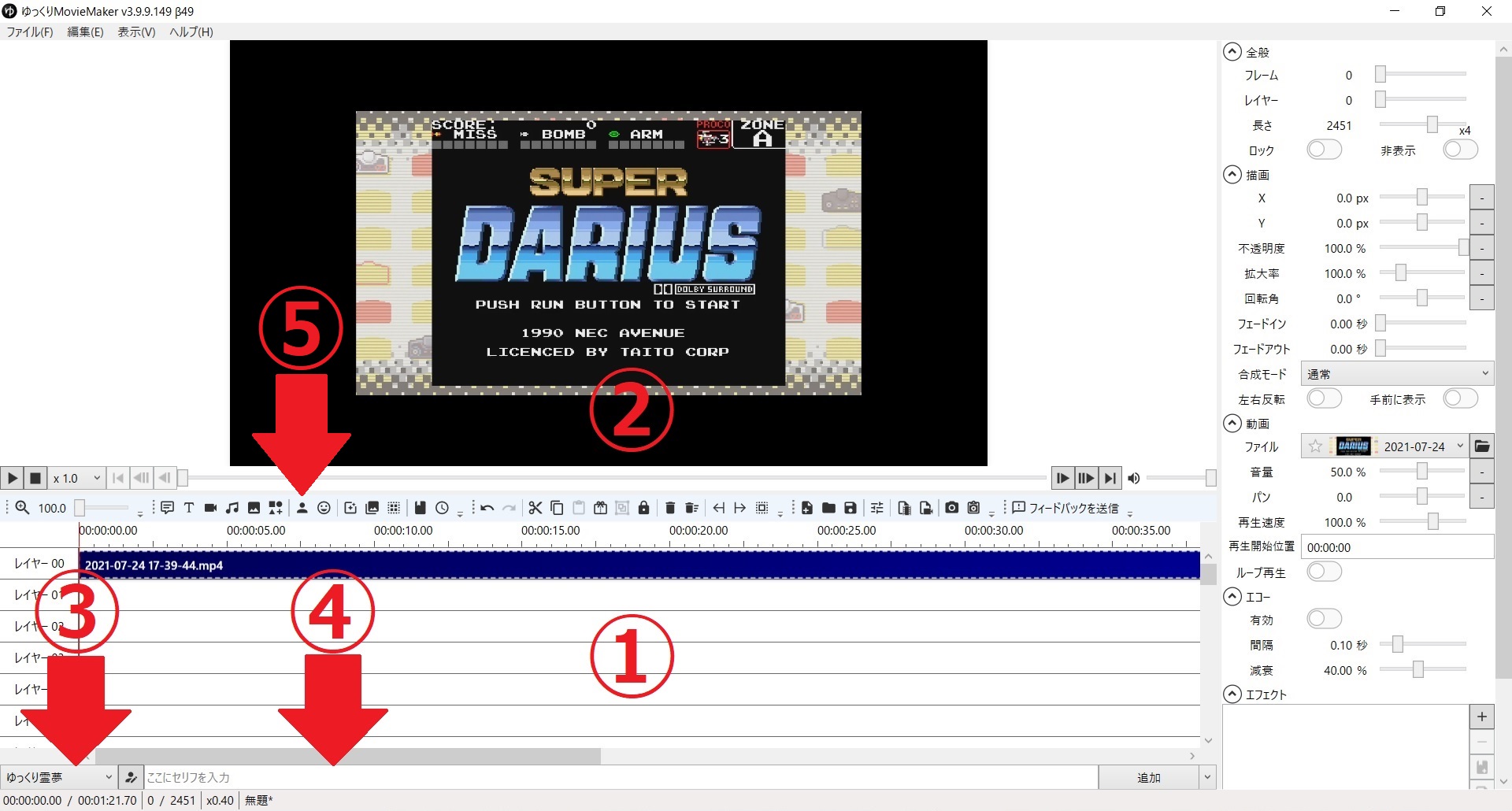
「ゆっくりMovieMaker」の画面説明
「ゆっくりMovieMaker」の画面について簡単に説明していきます。
①の部分に、先ほど録画した動画をドラッグ&ドロップすると、②に動画の内容が反映されます。
この状態で再生ボタンをクリックすると、動画が再生されます。
③でしゃべらせたいキャラクターを選びます。
なおキャラクターは「ゆっくりMovieMaker」では「立ち絵」と呼ばれており、「立ち絵」は無料配布を行っているサイトがありますので、そちらで好きな「立ち絵」をダウンロードし、設定する事もできます。
④にしゃべらせたいセリフを入力します、入力したセリフはそのまま字幕にもする事が出来ます。
⑤はキャラクターの立ち絵を画面に表示します。
画面構成は大体このくらい知っておけば、最低限の「ゆっくり動画」は作れます。
細かい操作方法は作っているうちに覚えてくるので、最初はあまり難しい事を考えずに動画を作ってみましょう。
実際にセリフと立ち絵を配置して行こう
⑤のボタンを押すとキャラクターの立ち絵が表示されます。
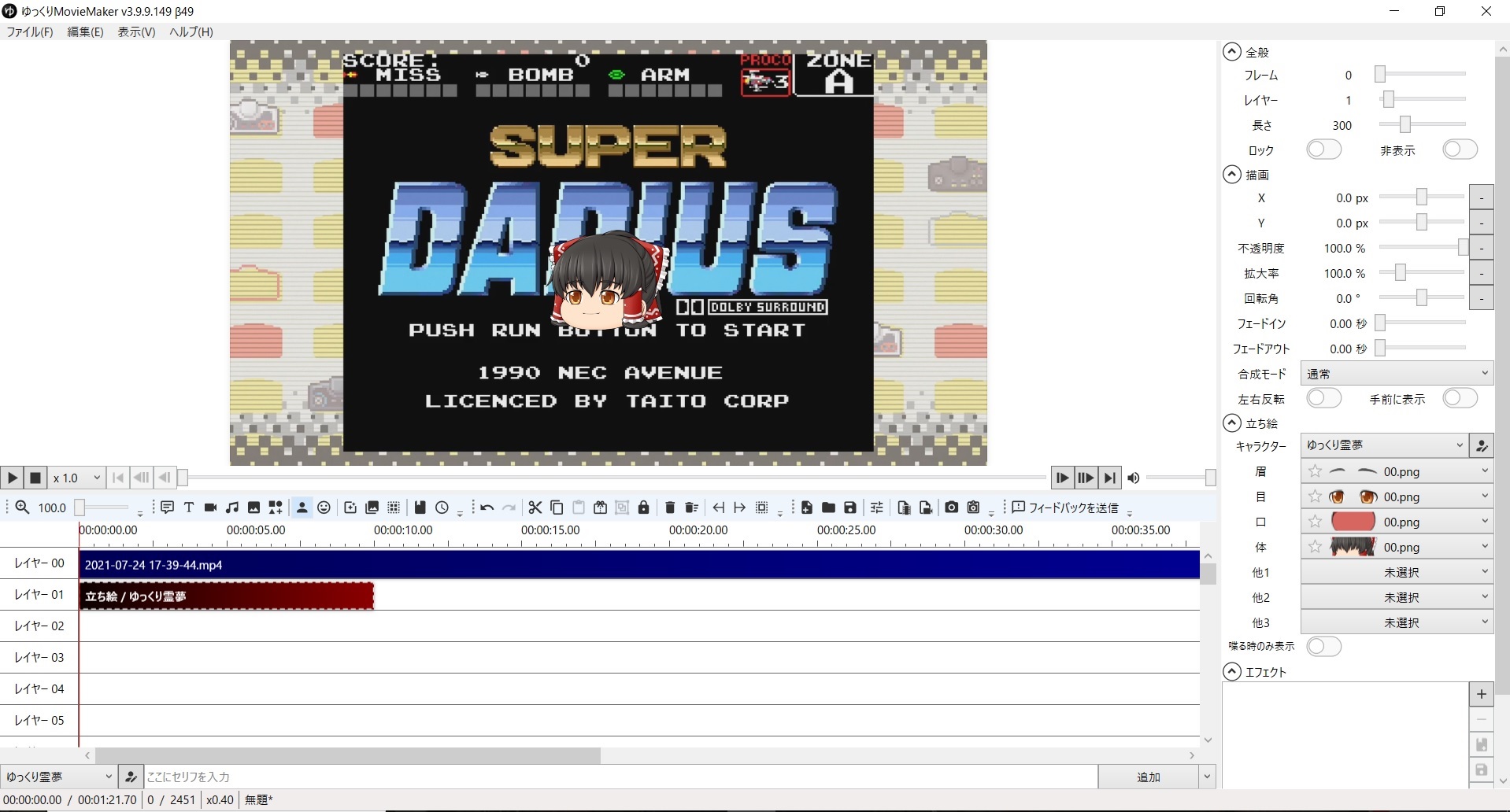
デフォルトでは画面中央に出てしまうため、自分の好きな場所に配置しましょう。
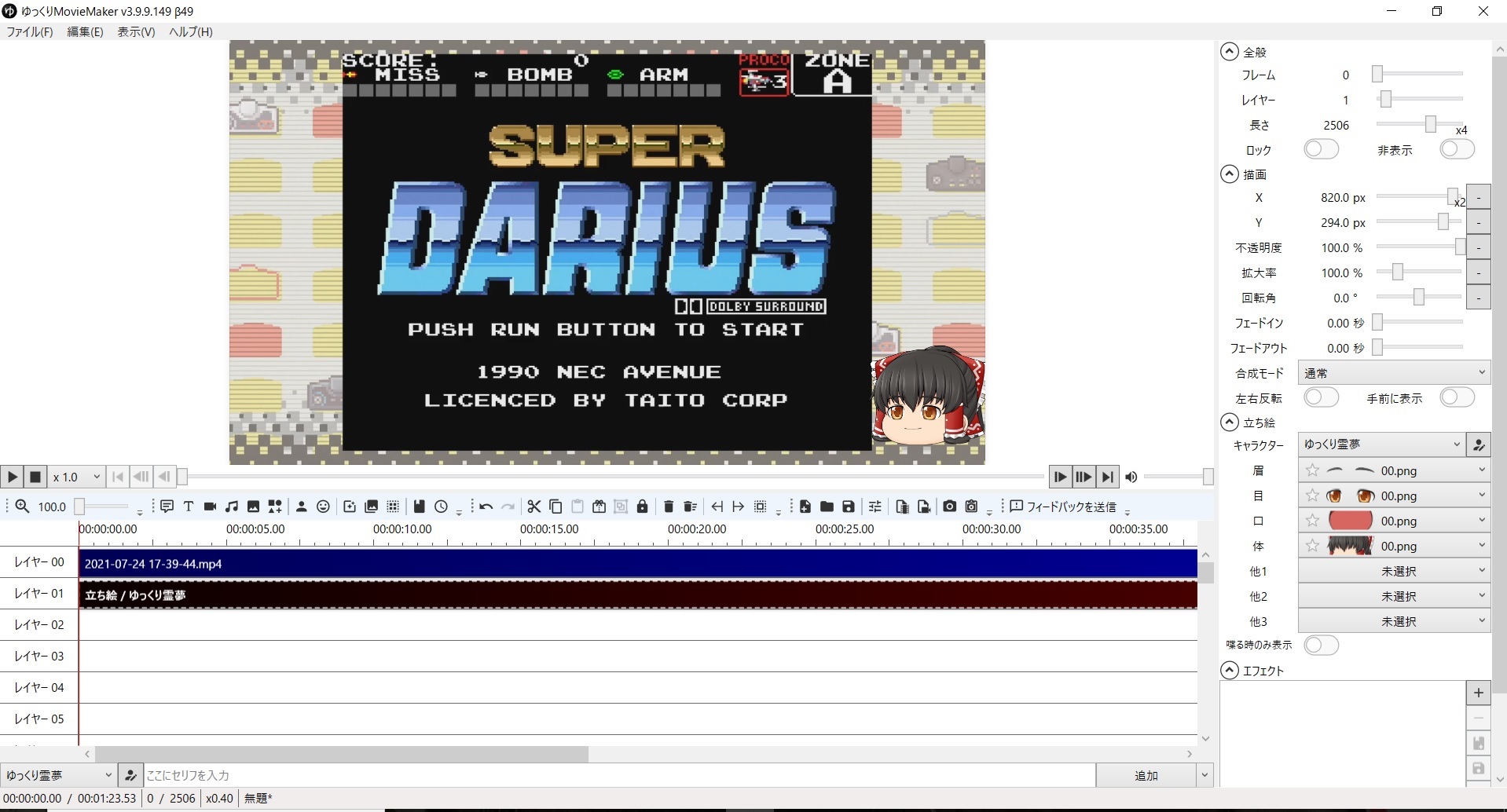
立ち絵の調整
立ち絵を好きな部分に配置したら、①にある「レイヤー01」のバーを引伸ばしたり縮めたりして、立ち絵を表示する間隔を調整します。
上図のように動画と同じ長さにすると、動画再生中はずっと立ち絵が表示される事になります、逆に適所(立ち絵にしゃべらせたい時だけ)だけ立ち絵を表示する事も可能です。
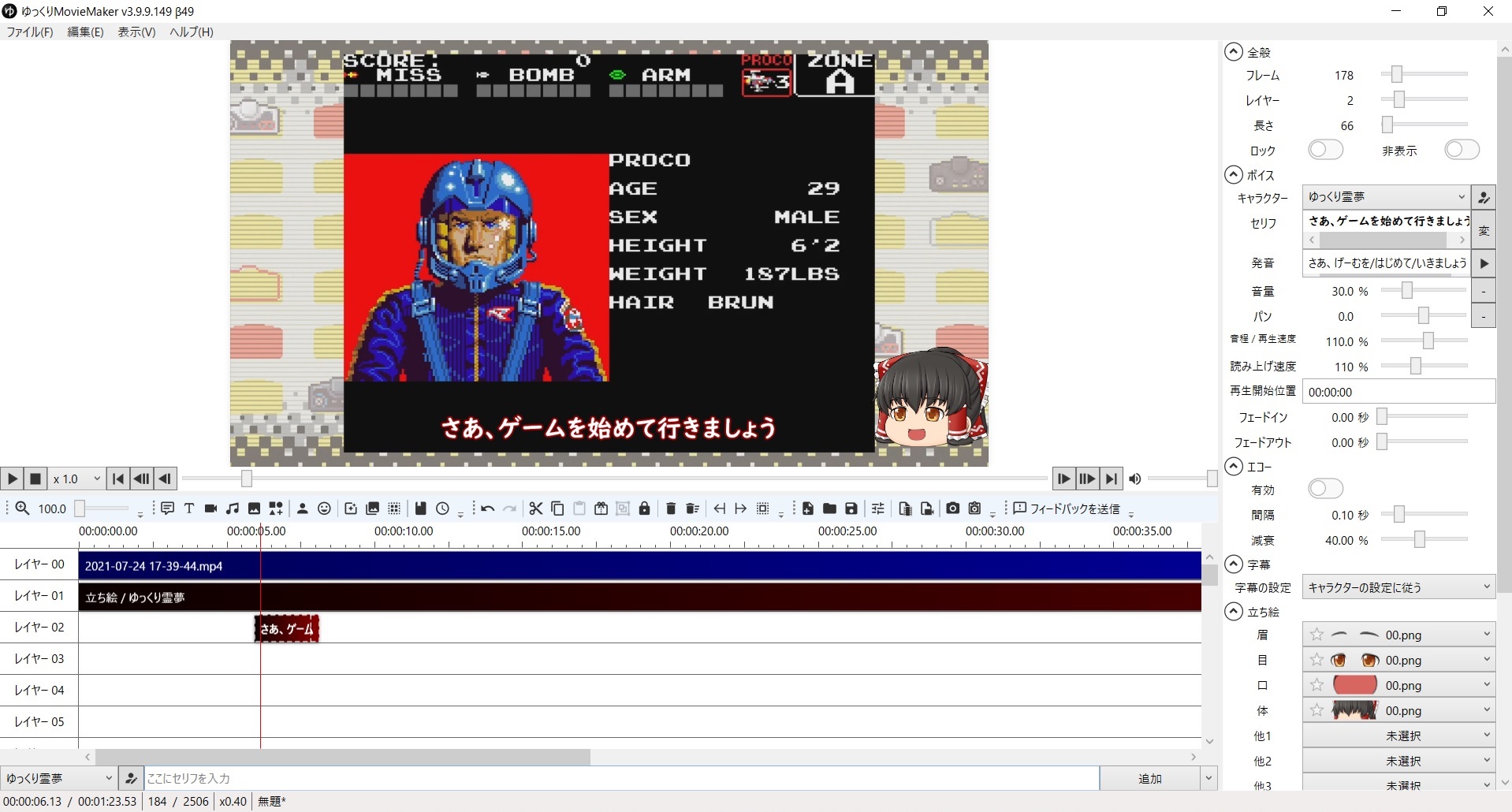
セリフの入力
さて立ち絵の位置が決まったら、さっそくセリフを入力していきましょう。
④の欄にセリフを入力すれば、上図のように字幕付きでセリフが入ります。
ここで再生ボタンを押せば、今入力したセリフを聞くことができます。
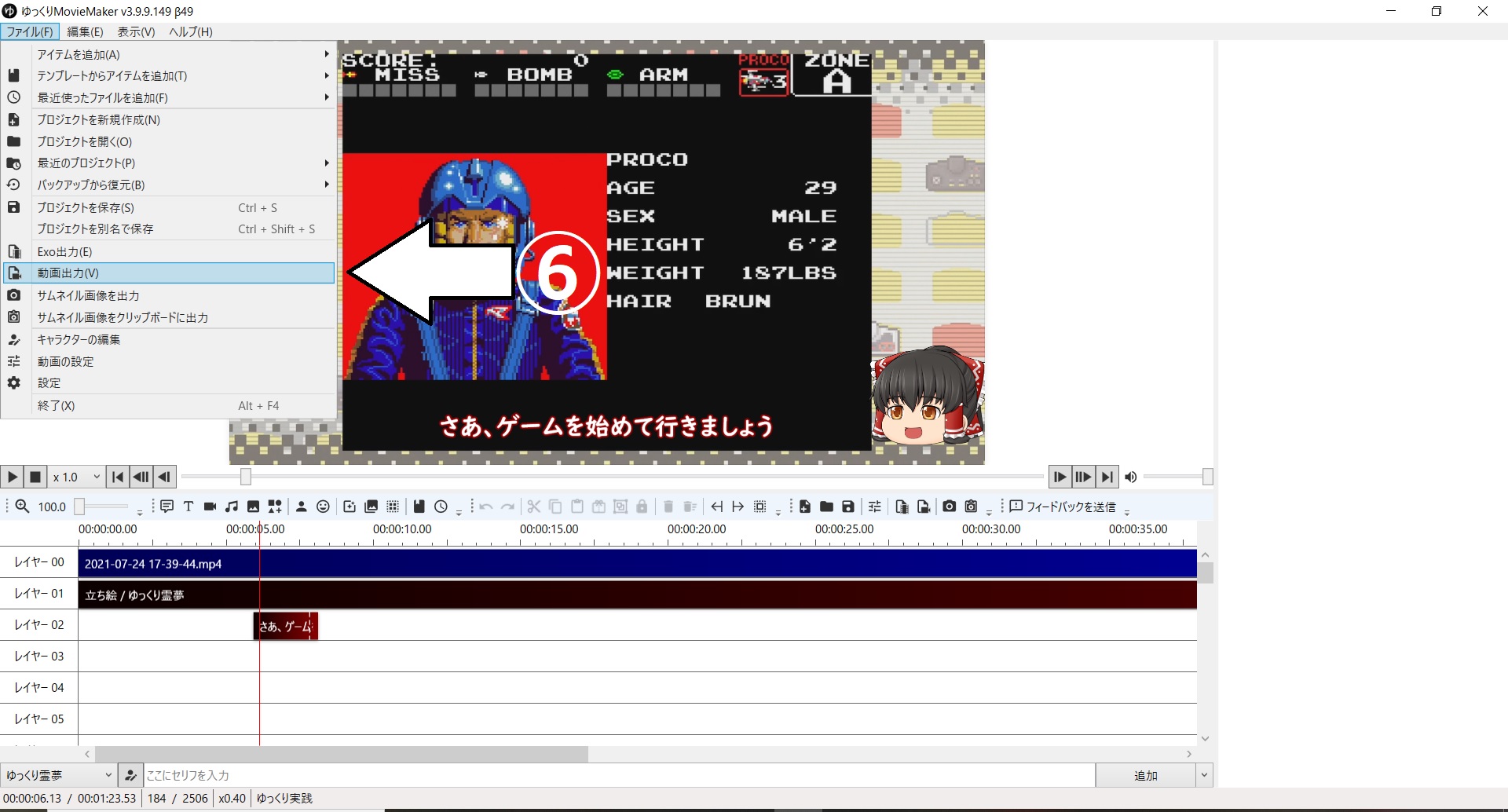
後はこれの繰り返しで、録画したゲームプレイ動画を観ながら、適宜セリフを入力していけば完成です。
動画が完成したら、動画編集ソフトで動画共有サイトへアップロードできる形式を出力します。
今回使用している「ゆっくりMovieMaker4β」には、デフォルトで出力機能があります、⑥の「動画出力」を押しファイルの保存場所を指定すれば出力が開始されます。
動画の出力が完了しましたら、作業は完了です。
動画編集ソフトでエフェクトやオープニング・エンディングを挿入
ここからは先ほど作成したゆっくり動画に対して、細かいエフェクトやオープニング・エンディングを動画編集ソフトで追加する方法をご紹介しますので、動画のクオリティをさらにブラッシュアップする編集に挑戦したい方は参考にしてくださいね!
今回使用する動画編集ソフトは、無料体験版がありメーカー公式使用解説ビデオなどのサポートが充実している「PowerDirector」です。
まとめ
入門編では「ゆっくり解説」のダウンロードとインストールおよびシンプル立ち絵で簡単なゆっくり解説動画を作ってみました。実践編では、動く立ち絵を使って目と口の動きを加えたり、セリフをエクセルで流し込んだり、改行を設定したりより便利で使いやすい機能を紹介していきたいと思います。




コメント